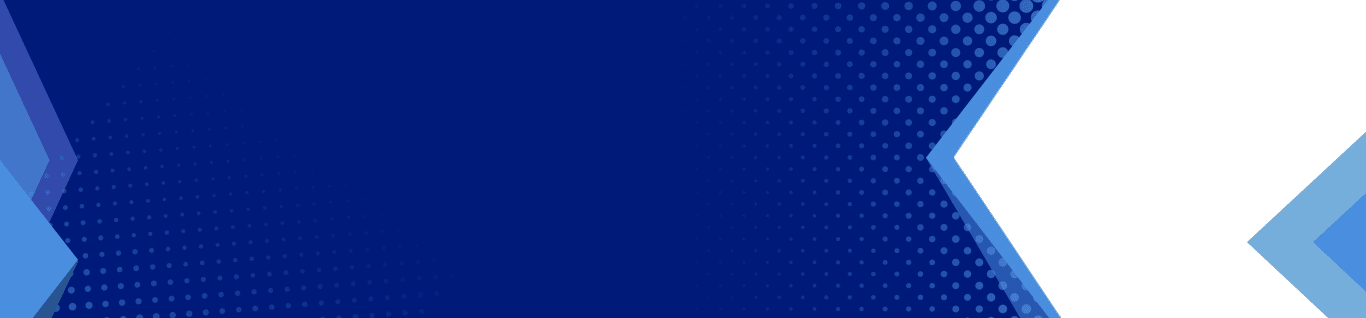Top Tips for Freeing Up Disk Space with Windows 10
Free Up Disk Space with Windows 10
Looking to free up your disk space on Windows 10? Perfect! You may have hit your hard drive’s memory limit faster than you expected, perhaps due to Microsoft’s tenacious update strategy, accumulation of hidden files, storage of HD photos, movies, or songs, among other reasons.
Whatever the reason, you’re curious to know how to free up disk space without deleting valuable files, right? Well, you clicked on the right post! So keep scrolling to discover the top five ways to free up disk space in Windows 10 safely and hassle-free.
Empty the Recycle Bin
When you delete any item from your computer, Windows 10 never removes them permanently. Instead, the deleted items get transferred to the Recycle Bin, so ideally, no disk space gets freed. The idea is to enable you to restore these deleted files should you change your mind later.
So if you have no plans to restore the deleted items, you can free up the Recycle Bin altogether. But how? Well, you simply need to right-click the Recycle Bin icon on your desktop and select the Empty the Recycle Bin option. A warning will then pop up asking you to confirm whether you want to empty the recycle bin permanently; click Yes to complete the deletion. Alternatively, you can open the Recycle Bin and select the particular files you’d like to delete, leaving the rest untouched.
Tip: If you want to delete a file permanently (without transferring it to the recycle bin), simply select the file and enter the shortcut, Shift + Delete.
Uninstall Dormant Programs
Perhaps unsurprisingly, there are a bunch of programs that take up plenty of space on your PC, but you’ve never used them. It’s also possible that there are programs whose values have gone with time, and you no longer use them. For instance, Microsoft already suspended the usage of Internet Explorer, replacing it with Edge browser, but older versions of Windows 10 still have it.
You want to uninstall such programs and remove them from your PC’s hard disk, freeing up space. To do so, click the Start menu, proceed to the Control Panel, then the Uninstall a Program option. From there, you can decide to sort the list of programs according to their sizes by clicking the Size Header. You’ll get a clearer insight into programs that take up the most space in your PC, yet you rarely use them. At this point, you want to select these programs one by one, each time clicking Uninstall.
Get Rid of Duplicate Files
The chances are that you’ve accumulated duplicate files filling up your disk space within the period you’ve been using your PC. Sadly, Windows doesn’t provide a straightforward way to discard such files unless it’s through third-party software.
There are several software options you can consider, including Duplicate Sweeper. We vouch for Duplicate Sweeper, not as marketing hype, but due to its simple interface and ease of usage. The tool automatically browses your computer in search of duplicate files, photos, videos, and music, deleting them from storage.
In the same regard, if you use iTunes and you want to delete duplicate tracks, you can achieve that by going to iTunes > Files > Library > Show Duplicate Files. From there, you can delete all the duplicate tracks eating up your disk space. But what if you have tons of duplicate files listed and you’re unsure of which ones to delete? In this case, you may want to resort to a third-party app like Tune Sweeper because going through each track to select the best may be tiresome. Tune Sweeper can browse your iTunes library and automatically select which tracks to remove, and which ones to leave based on your preferences.
Delete Temporary Files
Besides the duplicate files, Windows 10 also stores loads of temporary files that you may want to delete to free up disk space. We’ve found a more in-depth resource for removing temporary files in Windows 10, but here’s a quick overview of how to complete the process in a few clicks:
- Press Windows + R to open the Run box.
- Type %temp% and select OK.
- Select all the temporary files in the popup directory and delete them by right-clicking then selecting Delete or pressing Shift + Delete.
- Open another Run box and type temp, select OK, then delete all the temporary files inside that popup directory as well.
You can also discard temporary information directly from your browser. For instance, if you use Google Chrome, proceed to the Settings menu > More tools > Clear browsing data. From there, you can select which data you want to discard then click Clear browsing data to complete the removal.
Clear Cache
Whenever you visit a website for the first time, your browser usually caches data, making subsequent visits faster. But if you’re running out of storage space, you can effortlessly discard 500MBs to 1GB by clearing the browser cache. Here’s how to go about it in different browsers:
Microsoft Edge
On the Edge menu, select Settings, then proceed to the Privacy, search, and services tab on the sidebar. From there, click on Choose what to clear under the Clear browsing history segment. The next step is where you set the Time range to All time, select Cached images and files, and wrap up with Clear data.
Google Chrome
The procedure is pretty much the same as Microsoft Edge’s; open the Chrome menu, then select Settings > Privacy and Security > Clear browsing data. Set the Time range to All time, select Cached images and files, and wrap up with Clear data.
Mozilla Firefox
From the Firefox menu, proceed to Options > Privacy and security > Cookies and site data > Clear data. Finish off by selecting the box next to Cached Web Content and Clear.
Over to You!
Hopefully, this comprehensive guide was helpful, and you’ve learned new hacks that you’ll implement the next time your Windows 10 PC runs out of disk space. Remember, you can decide to empty the recycle bin, uninstall dormant programs, remove duplicate and/or temporary files, or clear the browser cache.
For more exciting tech tips and Windows 10 support, be sure to keep in touch with Techsperts!

Having a reliable and enthusiastic partner in the realm of IT services and solutions is essential for achieving continuous growth by implementing effective technological strategies. Our owner, Joe Cannata, is wholeheartedly dedicated to helping clients optimize their technology to gain a competitive edge in their industries.
At Techsperts, Joe leads a team of highly dedicated professionals who are fully committed to providing exceptional IT services and solutions. With his extensive expertise and hands-on experience, Joe ensures that clients receive unparalleled support and guidance for their IT projects. You can trust Techsperts to elevate your business systems and remain at the forefront in today’s fiercely competitive business landscape.