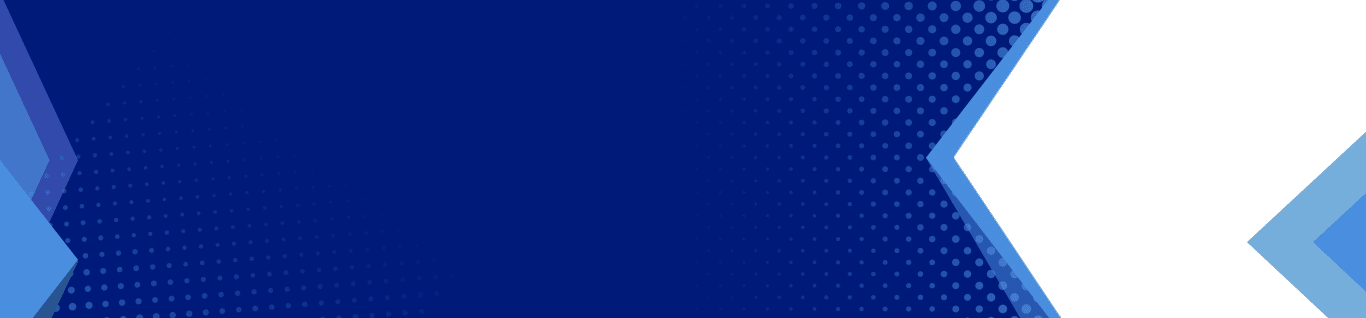How Can I Apply Styles With Microsoft Excel?
Excel’s ready-made formatting styles bring life and color to your spreadsheet. It lets you give printed versions a polished, professional look. Color coding makes it easier for audiences to interpret your data. Use this neat feature to take your worksheets up a notch.
What is a Preset Excel Style?
A cell style puts together font size and style, number formatting, borders and shading into pre-fab-style packaging you can apply with the click of a button. The software comes with built-in options in a variety of palettes to suit almost any taste. Once you become more familiar with them, you can customize cell styles and make them available in all your workbooks.
Keep in mind that cell styles are affiliated with the theme of your document and applied to the whole workbook. If a document’s theme is changed, the cell styles change as well. Also, you can use the lock cells feature to prevent other users from modifying the styles used in your workbooks.
How Can You Apply Cell Styles?
It’s relatively easy to apply cell styles to jazz up workbooks and impress your internal and external clients. Just follow the steps below:
- Select a range of cells to format.
- On the Home tab, click on Cell Styles to view a gallery of style choices.
- Click on the cell style that fits your spreadsheet or personal preferences.
How Can You Create Your Own Cell Styles?
You can also create customized styles that reflect your company or personal branding by taking the following actions:
- Select a single cell in your worksheet.
- Apply your favorite formatting options to the cell. A built-in style may be the easiest starting point. Then, you can tweak it to add your own flair.
- Click the Home tab on the ribbon and choose Cell Styles to access the Cell Styles Gallery.
- Now, choose the New Cell Styles option (It’s near the bottom.)
- Enter the name for your new style in the Style name box.
- Excel lists the formatting options applied to the selected cell for your reference.
How Can You Modify an Existing Cell Style?
To preserve the built-in styles, it’s safest to duplicate them and then make your modifications to a saved style. However, you can make changes to pre-set and custom styles, as follows:
- On the Home tab, select the Cell Styles icon.
- In the Cell Styles gallery, right-click on any cell style, then choose Modify to access the Style dialog box.
- Click the Format button to reach the Format Cells dialog box.
- Use the various tabs to apply your changes and click OK to get back to the Style dialog box.
- In the Style dialog box, under Style Includes, clear the check boxes of formatting elements you no longer want.
- Click OK to exit the dialog box.

This takes you back to your worksheet and the modified cell style should now reflect the changes.

Having a reliable and enthusiastic partner in the realm of IT services and solutions is essential for achieving continuous growth by implementing effective technological strategies. Our owner, Joe Cannata, is wholeheartedly dedicated to helping clients optimize their technology to gain a competitive edge in their industries.
At Techsperts, Joe leads a team of highly dedicated professionals who are fully committed to providing exceptional IT services and solutions. With his extensive expertise and hands-on experience, Joe ensures that clients receive unparalleled support and guidance for their IT projects. You can trust Techsperts to elevate your business systems and remain at the forefront in today’s fiercely competitive business landscape.